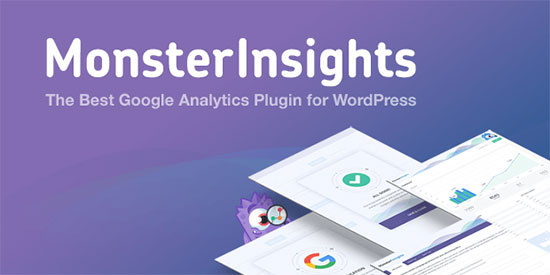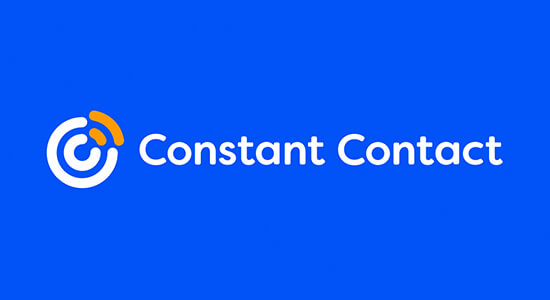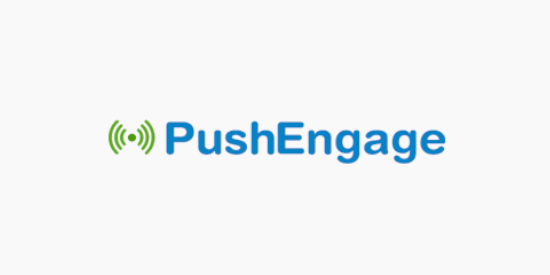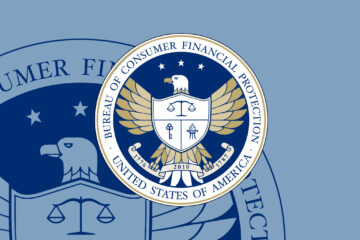Do you want to see who is following your WordPress site?
Seeing who follows your website lets you better understand your audience and improve your website to suit their needs, so you can grow your traffic and get even more followers.
In this article, we’ll show you how you can easily see who is following your WordPress site.
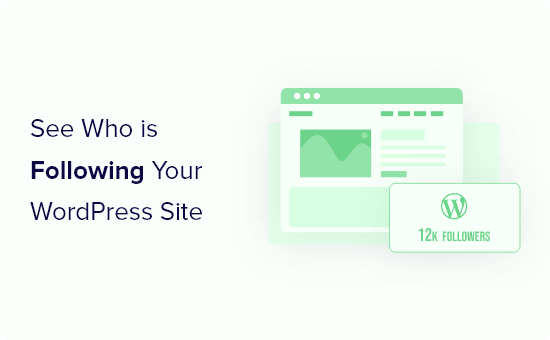
Why See Who is Following Your WordPress Site?
By analyzing who is following your WordPress website, you can better understand your website visitors and the people who enjoy your content.
Here are just a few things you can learn from your website followers:
- How many people are following you across different platforms
- Which devices and web browsers your visitors use
- What pages on your site visitors like the most
- Where in the world your visitors are located
This information will help you make more informed decisions about your website, which will help you create a better user experience, get more traffic, and make more sales.
That being said, let’s take a look at how you can see who is following your WordPress site using a few different methods. You can use the quick links below to jump straight to the method you want to use to find your followers.
- View your website analytics data
- View your email list subscribers
- View your social media followers
- View your push notification followers
1. View Your Website Analytics Data in WordPress
Your website analytics data can give you a lot of different information about who is visiting your website. The easiest way to view that data is by using Google Analytics.
Google Analytics shows you where your visitors are coming from and gives you overall demographic data about who they are. However, setting up Google Analytics the right way can be difficult for beginners.
This is why we recommend using MonsterInsights. It’s the best analytics solution for WordPress and lets you add analytics to your website in a couple of clicks.
For more details, see our guide on how to install Google Analytics in WordPress for complete setup instructions.
Note: It will take some time to start gathering the data before it can be displayed in your dashboard.
After you activate and set up the plugin, you can view your Google Analytics stats directly in your WordPress dashboard.
To get a detailed breakdown of your visitors, simply go to Insights » Reports.
This brings you to a screen where you can view all of your website analytics data in depth. First, you’ll see a breakdown of your traffic levels and engagement metrics.
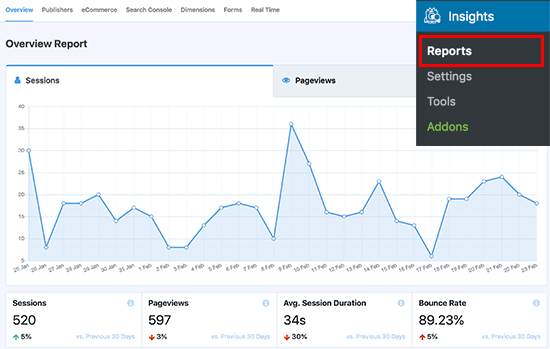
As you scroll down the page, you’ll see more reports on what devices visitors use to view your site, the countries they’re from, what sources send you the most traffic, and more.
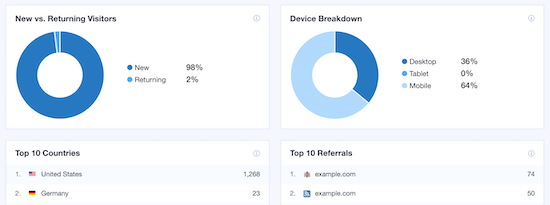
You can also get a detailed breakdown of the pages on your website that bring you the most traffic, the top pages that visitors exit on, scroll depth, and other reports.
For the full report, simply click on the ‘Publishers’ tab at the top of the page.
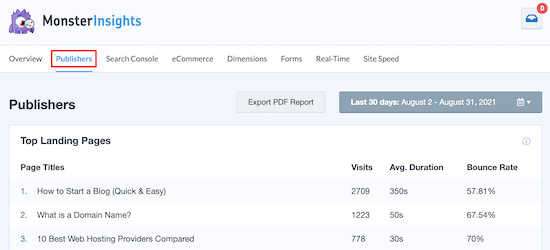
All of this visitor data helps you to better understand your visitors and how they use your website.
2. View Your Email List Subscribers
Your email list is an incredible way to make money online, plus it’s a great source of information about who is following your WordPress site.
Haven’t started an email list yet? The most important thing you need to get started is an email marketing service provider.
We recommend using Constant Contact since it’s one of the best email marketing services for small businesses.
For more details on setting up your email list, see our guide on how to create an email newsletter the right way.
Once your email list is set up, you can view your subscriber data. First thing you need to do is log in to your Constant Contact account.
Then, click on the ‘Contacts’ menu option and click the ‘Contacts’ tab. This will give you a detailed breakdown of the size of your email list and your subscriber information.
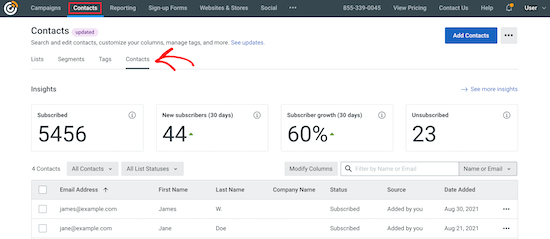
Once you start to send emails, it will give you data about how engaged your subscribers are. Engaged subscribers are those who open, click, and reply to your emails more often.
The process is similar on other email marketing services like HubSpot, ConvertKit, Drip, etc.
3. View Your Social Media Followers in WordPress
Viewing your social media followers is easy, since you can see your follower count directly from your profile on most social media accounts.
For example, you can view your Instagram followers by simply going to your profile and clicking on the ‘followers’ link.
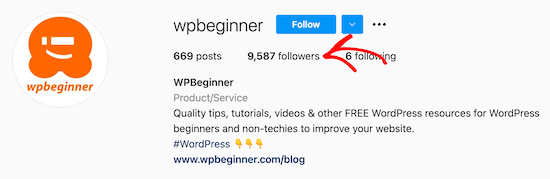
This brings up a popup that shows your followers.
You can scroll through and click to open their profiles to learn more.
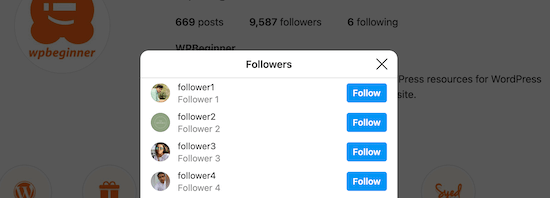
Other networks like Facebook give you page insights data, where you can get a more detailed breakdown of your followers’ ages, genders, countries, languages, and more.
To find this information, open up your Facebook Business Page Insights account, click on the ‘Insights’ menu icon, and then click on ‘Audience’.
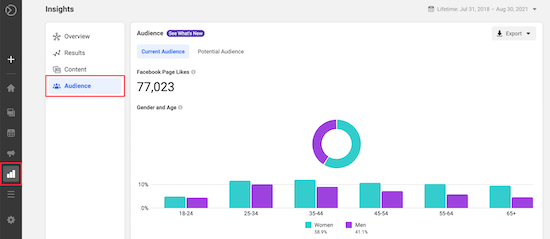
This brings up any available data on your Facebook page followers.
One great way to use your social media follower information is to display your social media feeds and follower counts in WordPress. Doing this can help to boost social proof and visitor engagement.
The best way to add your social media feeds to WordPress is by using Smash Balloon. It’s a collection 4 different WordPress plugins that let you add social feeds from Facebook, Instagram, Twitter, and YouTube to your website.
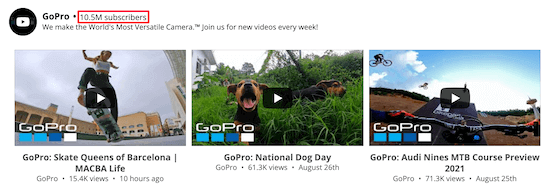
For more details, see our step by step guide on how to add your social media feeds to WordPress.
4. View Your Web Push Notification Followers in WordPress
Another way people can follow your WordPress website is by subscribing to push notifications. These notifications let you send messages to visitors on mobile and desktop, even when they aren’t on your website.
On most websites, about 70% of people who leave the site will never come back. Adding push notifications lets you easily get these visitors to come back again and again.
Here’s an example of what it looks like:
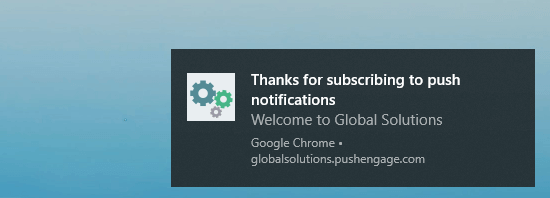
With push notifications, you can reach your followers immediately without waiting until they decide to check their inbox, which makes push notifications extremely valuable.
The easiest way to add push notifications to WordPress is by using PushEngage. It’s the best push notification software in the market used by over 10,000 businesses.
For more details, see our guide on how to add web push notification to your WordPress site.
After you activate and set up the plugin, you’ll be able to view your push notification follower stats. This shows you who’s signed up to receive push notifications, their location, device used, and more.
To find your push notification followers go to your dashboard on the PushEngage website, and then navigate to Analytics » Subscriber Statistics.
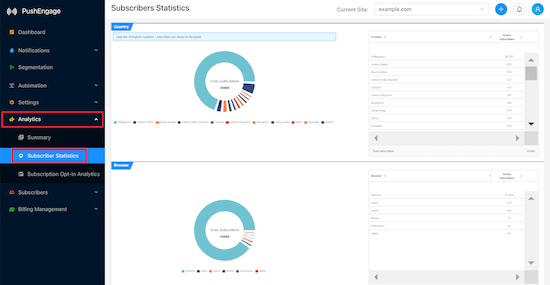
You can also view your list of subscribers by clicking on the ‘Summary’ tab.
Note about WordPress.com Followers
The methods above are a great way to see who is following your WordPress blog. However, if you’re using WordPress.com, then you can view follower stats directly in your WordPress dashboard.
To learn the difference between the two, see our comparison of WordPress.com and WordPress.org.
To view your followers, simply navigate to your admin dashboard, click on ‘Stats’, and then click on the ‘Insights’ tab.
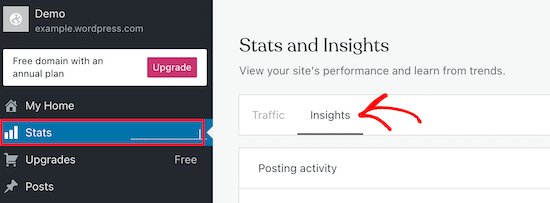
As you scroll down the page, you’ll see ‘Follower totals’ and ‘Followers’ sections.
This shows you how many followers you have, along with their username and how long they’ve been following.
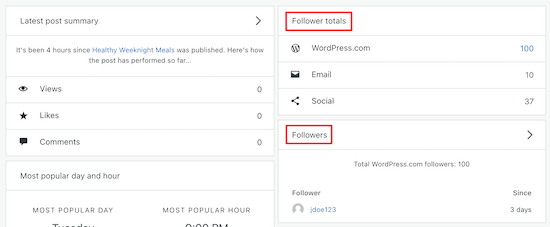
If you want to switch your website to the self-hosted version of WordPress, then see our guide on how to move your site from WordPress.com to WordPress.org.
We hope this article helped you learn how to see who is following your WordPress site. You may also want to see our guide on how to get a free business email address and our expert pick of must-have WordPress plugins for small business.
If you liked this article, then please subscribe to our YouTube Channel for WordPress video tutorials. You can also find us on Twitter and Facebook.
The post How to See Who Is Following My WordPress Site (4 Quick & Easy Ways) appeared first on WPBeginner.