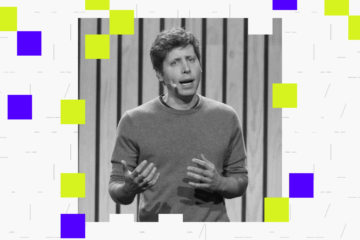Do you want to add a simple user password generator in WordPress?
Many WordPress users end up using weaker passwords for the sake of convenience. These passwords can be easily cracked by hackers, which makes your WordPress website vulnerable.
In this article, we’ll show you how to easily add a simple user password generator in WordPress. This would allow you or other registered users on your website to generate a strong password.
Why Use a Stronger Password Generator in WordPress?
By default, WordPress allows you to choose a password for your user account, but it doesn’t require that the password be secure.
The built-in password generator appears during WordPress installation, on the user registration page, and on the user profile page.
By clicking on the Generate Password button, users can generate a new strong password.
Similarly, when changing a password by editing their user profile, users can click on the ‘Set New Password’ button to generate unlimited combinations of unique strong passwords.
However, you’ll notice that it allows you to skip the password strength check by checking the ‘Confirm use of weak password’ option.
Similarly, any users registering on your website can also escape the strong password requirement by checking this option on the user registration page.
If you run a membership site or online store where many users have accounts, then this can seriously affect the security of your WordPress site.
That being said, let’s take a look at how to easily enforce secure passwords and require users to use the strong password generator instead.
Method 1. Enforce Strong Password Generator in WordPress
First, you need to install and activate the Password Policy Manager for WordPress plugin. For more details, see our step by step guide on how to install a WordPress plugin.
Upon activation, you need to visit Password Policies page in WordPress admin area and click on the Enable Password Policies check box.
After that, you can set a site-wide password policy for all users. You can choose minimum password strength, enforce special characters and number usage, expire passwords after a period of time, and more.
Below that you can set additional advanced options for password security.
For instance, you can automatically reset passwords for inactive users, prevent users from reusing old passwords, or disallow users from resetting passwords on their own.
The plugin also allows you to limit login attempts to prevent brute force attacks. You can choose the number of login attempts a user can make, after which their account will be locked and login will be disabled for 24 hours.
You can also set a lock duration after which the accounts will be automatically unlocked. Alternatively, you can choose to manually unlock accounts by an administrator only.
Set Password Policies Depending on User Roles
The plugin also allows you to set different password policies based on user roles.
For instance, you can set different password requirements and security settings for authors, subscribers, customers, or members on your membership website.
Seeing the Password Generator in Action
The plugin will now automatically display a strong password generator on registration, profile, and password change screens in WordPress.
It will also prevent users from setting weaker passwords or bypassing your password policy.
Method 2. Strong Passwords in Custom User Registration and Login Forms
The password policy method above works well for default WordPress user registration and password reset forms.
However, if you are using a custom user registration and password reset form, then users may still find ways around your stronger password requirements.
One easy way to enforce strong passwords is by using WPForms. It is the best WordPress form builder plugin and allows you to easily create any kind of form including custom user registration and login page forms.
First, you need to install and activate the WPForms plugin. For more details, see our step by step guide on how to install a WordPress plugin.
Note: You’ll need at least the Pro plan to access User Registration addon.
Upon activation, you need to visit the WPForms » Settings page to enter your license key. You can find this information under your account on the WPForms website.
After that, you need to visit the WPForms » Addons page and click on the Install Addon button under the ‘User Registration Addon’.
You are now ready to create your custom user registration and login forms.
Simply head over to WPForms » Add New page. First, you need to provide a title for your form and then choose the user registration form template.
This will load the form builder where you can edit form fields.
Simply click on the password field to edit and turn on ‘Enable Password Strength’ switch. Below that you can choose minimum password strength and set it to ‘Strong’.
You can now save your form and exit the form builder.
WPForms makes it super easy to add your forms anywhere on your website. Simply edit the post or page where you want to display your custom user registration form, and add the WPForms block to your content area.
After that, you need to select your custom user registration form under the block settings.
WPForms will then load a live preview of your form inside the editor.
You can now save and publish your post / page and preview your custom user registration form.
You’ll notice that as users fill in the password field they will be asked to use a stronger password. The form will not be submitted with a weaker password.
We hope this article helped you learn how to use the simple user password generator in WordPress and enforce stronger passwords on your WordPress website. You may also want to see our step-by-step guide on how to properly move from HTTP to HTTPS, or our expert pick of the best WordPress plugins for small business.
If you liked this article, then please subscribe to our YouTube Channel for WordPress video tutorials. You can also find us on Twitter and Facebook.
The post How to Add a Simple User Password Generator in WordPress first appeared on WPBeginner.