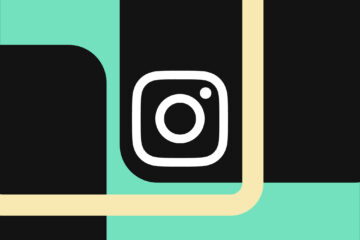Do you want to create a custom WordPress theme from scratch?
In the past, you had to follow complicated WordPress tutorials and have decent coding knowledge to build a custom WordPress theme. But thanks to new WordPress theme builders, now you can easily make one without learning any programming skills.
In this article, we’ll show you how to easily create a custom WordPress theme without writing any code.
Here is the list of topics we’ll cover in this article.
Creating a Custom WordPress Theme for BeginnersCreating a Custom Theme with SeedProd Theme BuilderEditing a Theme with SeedProd Theme BuilderChanging the Site-Wide Design for Your ThemeApplying and Publishing Your Custom WordPress ThemeCreating Other Layouts for Your Custom WordPress Theme
Ready? Let’s get started.
Video Tutorial
If you’d prefer written instructions, just keep reading.
Creating a Custom WordPress Theme for Beginners
A WordPress website uses a theme for website layout and design. These themes are made up of template files written in PHP, HTML, CSS, and JavaScript.
Typically, you would need to have a decent understanding of all these web design languages or hire a web developer to create a custom WordPress theme.
If you hired a developer or agency, then the cost of a custom WordPress theme can reach thousands of dollars.
Since many small business owners couldn’t afford the high costs of a custom WordPress theme, a lot of them just settle for default themes. Those who didn’t want to settle either used a WordPress page builder or a theme framework to build a custom theme.
While WordPress theme frameworks made building a WordPress theme easier, they are a solution for developers, not an average website owner.
On the other hand, WordPress page builder plugins made it super easy to create custom page layouts using a drag & drop interface, but they were limited to single page layouts only. You couldn’t build custom themes with them.
This is where SeedProd comes in.
It is the best WordPress theme builder plugin that allows you to easily create a custom WordPress theme without writing any code.
SeedProd is a drag and drop WordPress page builder for businesses, bloggers, and website owners. It also now comes with a new custom theme designer that allows you to just point and click to edit any element.
You can also add commonly used design elements to your theme with drag and drop.
The best thing about SeedProd theme builder is that it is theme agnostic. That means that it doesn’t rely on your existing WordPress theme for style or functionality, giving you complete freedom and control over your website design.
That being said, let’s take a look at how to create your custom WordPress theme without writing any code.
Creating a Custom Theme with SeedProd Theme Builder
Setting up the SeedProd theme builder is quite straightforward, since it works with any WordPress website using any theme.
First you need to install and activate the SeedProd plugin. For more details, see our step by step guide on how to install a WordPress plugin.
Note: You’ll need at least the Pro or Elite plan to unlock the theme builder.
Upon activation, go to the SeedProd » Settings page to enter your plugin license key. You can find this information under your account on the SeedProd website.
After entering your license key, you are now ready to create your custom WordPress theme using the SeedProd theme builder.
Making your own custom WordPress theme with SeedProd is quite simple.
First, you need to head over to the SeedProd » Theme Builder page. Here, you’ll see the list of templates for your current SeedProd custom theme. Since we haven’t started yet, we only have a Global CSS template. We’ll show you how to use this later in the tutorial.
To get started, you have two options.
Use one of the ready-made SeedProd themes as a starting pointManually create theme templates from scratch
Let’s take a look at how these options work.
1. Starting With a Ready-Made Theme (Recommended)
We recommend starting with an existing theme. This allows SeedProd to automatically generate all the template files. These are complete professionally-designed themes, which gives you a head start in editing the templates to your own requirements.
Simply click on the Themes button and choose one of the available themes. There are different themes for different type of websites, so you can choose one that best matches your needs.
Don’t worry too much about design and layout at this point. All of these themes are fully editable, so you can change every aspect of it inside the theme builder.
Once you have chosen a theme, SeedProd will generate all the theme templates.
This is the draft version of your custom WordPress theme.
Later in this tutorial, we’ll show you how to edit these theme files to design your theme and then publish your theme to apply it on your website.
2. Manually Create Theme Templates From Scratch
Alternately, you can start your theme from scratch by clicking on the ‘Add New Theme Template’ button. You’ll have to give your template a name and then choose one of the template types to get started.
Currently, you have the option to choose from the following template types:
HeaderFooterSingle PostSingle PageArchive Search ResultsGlobal PartCustom Page
You can also set conditions for using a template. For instance, you can apply it to the entire site or a specific section of your website.
Once you save the template, SeedProd will open it in the theme builder where you can start editing it.
Editing a Theme with SeedProd Theme Builder
Once you have generated your theme templates, you can edit them using the SeedProd Theme Builder.
Simply click on the Edit Design link below a template file to edit it.
This will launch the template file in SeedProd theme builder.
You’ll see a live preview of the template in the right column with an editing panel in the left column.
To change an item in your template file, you can simply point and click to edit it.
Depending on the item type, you’ll see different editing options in the left column. You’ll be able to change fonts, colors, background, spacing, and more.
To add new items, you can add SeedProd blocks from the left column. It comes with a bunch of block types that you can add to your template.
1. Template Tag Blocks
Template tag blocks are the dynamic blocks that allow you to generate theme elements on the fly from your WordPress database.
For instance, you can use the Posts block to list your recent posts or Post Content block to display the contents of the post or page currently displayed.
2. Standard Blocks
Next, you have your standard blocks to add common web design elements to your theme’s template.
You can use them to add text, media, buttons, columns, dividers, and more.
3. Other Blocks
Other advanced blocks allow you to add contact forms, social profiles, sharing buttons, WordPress shortcodes, Google Maps, and more.
SeedProd also comes with full WooCommerce integration.
If you run an online store, then you can use WooCommerce blocks in your theme.
You can create completely custom WooCommerce templates with a custom cart page and check out experience.
Using Sections For Quick Theme Layouts
Apart from blocks, you can also add complete sections to your theme template.
Simply switch to the Sections tab under the Design panel.
Sections are group of blocks for different areas of website design. For instance, you will find ready to use sections for your header, footer, calls to action, features, and more.
Simply click on a section to add it to your theme template, and then edit it to your own requirements.
Saving and Publishing Your Template
Once you are satisfied with the design, you can simply click on the Save button and select Publish to save your template.
Repeat the process to edit other template files with your own content and design needs.
Changing the Site-Wide Design for Your Theme
While editing your theme templates, you would want to make sure that your design is consistent across your website.
For instance, you’d likely want to use the same typography style, font sizes, colors, and other visual styles on every page.
In traditional WordPress themes, you had to do it manually by editing complex CSS files. This process required using a browser’s Inspect tool, locating CSS classes, learning code, and more.
SeedProd makes this super easy as well.
Instead of writing CSS code, you can simply edit the Global CSS template.
The Global CSS template allows you to preview common website elements, and then you can just point and click on them to edit their properties.
Applying and Publishing Your Custom WordPress Theme
Once you are satisfied with your custom WordPress theme, the final step is to activate it on your WordPress website.
SeedProd allows you to apply your custom WordPress theme with a simple switch.
Simply go to the SeedProd » Theme Builder page and toggle the switch next to the ‘Enable SeedProd Theme’ option to ‘Yes’.
SeedProd will now replace the existing WordPress theme with the custom WordPress theme that you have made.
You can now visit your website to see your custom WordPress theme in action.
Creating Other Layouts for Your Custom WordPress Theme
Now that you have created your custom WordPress theme, you have the option to extend its functionality and create more designs and layouts based on your theme.
SeedProd makes that extremely easy.
You can still tweak your custom WordPress theme and create multiple templates for different sections of your website.
For instance, you may want to add a new header template to your theme that is only displayed on specific categories.
Similarly, you may want to create a template for specific pages or posts.
You can add that to your theme too.
How about creating custom landing pages?
SeedProd has got you covered there as well.
You can simply go to SeedProd » Landing Pages and click on Add New Landing Page button to create one.
For more details, see our tutorial on how to create a landing page with WordPress.
By using SeedProd’s beginner-friendly drag and drop theme builder, you can easily create any type of custom layout you need.
We hope this article helped you learn how to create a custom WordPress theme without learning to code. You may also want to see our guide on how to speed up your WordPress website for better SEO and user experience.
If you liked this article, then please subscribe to our YouTube Channel for WordPress video tutorials. You can also find us on Twitter and Facebook.
The post How to Easily Create a Custom WordPress Theme (Without Any Code) first appeared on WPBeginner.