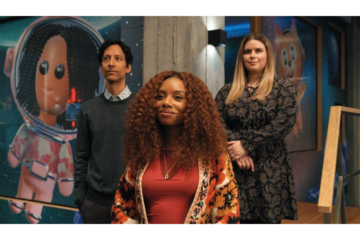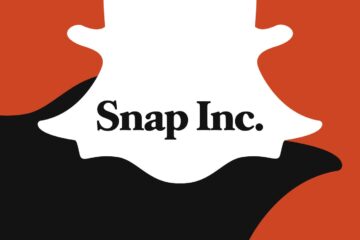Do you want to bulk schedule posts in WordPress?
WordPress comes with everything you need to schedule posts, but what if you wanted to quickly schedule multiple drafts at once? Bulk scheduling comes in handy when you have lots of different articles waiting to be published.
In this article, we will show you how to bulk schedule posts in WordPress, using a free plugin.
When Do You Need to Bulk Schedule WordPress Posts?
If you are the single author creating and managing content on your blog, then you can easily schedule your blog posts using the default post scheduling feature in WordPress.
To schedule a post, simply select the Post tab in the right sidebar. Then, click on the Publish field. This opens a calendar where you can schedule this post.
You can even see all of your scheduled posts in the WordPress dashboard.
To do this, go to Posts » All Posts. You can then click on the Scheduled tab. This shows a list of all your upcoming posts, with their scheduled publication dates.
Note: Are your scheduled posts sometimes failing to publish? See our guide on how to fix the ‘Missed Schedule’ post error in WordPress.
However, if you need to schedule multiple posts, then it can get a bit time-consuming.
With the built-in WordPress scheduling feature you need to open each post individually and then pick your publication date and time.
By adding a bulk schedule feature to WordPress, you can quickly and easily schedule lots of posts at once. This leaves you with more time to spend on increasing traffic and growing your WordPress blog.
You might also want a bulk scheduling feature if you have a multi-author blog. When you’re working with lots of different writers, a clear schedule can keep everyone on track.
With that said, let’s take a look at how to easily bulk schedule posts in WordPress.
Bulk Scheduling WordPress Posts (Step by Step Guide)
The easiest way to bulk schedule posts in WordPress is by using the Editorial Calendar plugin. It’s a free WordPress plugin that lets you create a schedule using simple drag and drop.
This plugin adds a calendar view where you can see all of your scheduled posts, and build your content calendar.
First, you’ll need to install and activate the Editorial Calendar plugin. If you need help, then please see our guide on how to install a WordPress plugin.
Upon activation, go to Posts » Calendar. You should now see the calendar view.
Towards the upper right of the screen, click on the ‘Show Unscheduled Drafts’ link. This opens a sidebar displaying all of your unscheduled drafts. When the sidebar is showing, the link changes to say ‘Hide Unscheduled Drafts’.
Next, grab the draft that you want to add to your schedule. You can now drop this post onto any day in your calendar.
By default, the Editorial Calendar will schedule this post for 9am.
If you want to publish at a different time, then simply hover over the post. Then, click on the Quick Edit link.
This launches the Editorial Calendar popup.
In the dropdown, you can change when the post will go live.
You can now repeat these steps, to bulk schedule all of your drafts.
How to Change Your Schedule Using Drag and Drop
In a perfect world, you would create your schedule once and then stick to it.
In reality, this isn’t always the case. Sometimes you may need to make changes to your schedule or remove a post from the schedule completely.
If you want to change the date when a post is set to go live, then you can simply grab the post in your calendar and drag it onto the new date.
To remove a scheduled post, click on the ‘Show Unscheduled Drafts’ link in the upper right corner. You can now drag and drop your post onto the ‘Unscheduled Drafts’ sidebar.
This is the best way to remove a post from your schedule.
When hovering over a post in the calendar view, you may have noticed a Delete link. This doesn’t just remove the post from your calendar – it sends the post itself to your Trash folder.
If you want to remove a post from your schedule without completely deleting it, then always use the ‘Unscheduled Drafts’ sidebar.
How to Create and Bulk Schedule New Drafts With Editorial Calendar
If you like to brainstorm content ideas, then Editorial Calendar can help you out.
Another way to bulk schedule drafts in WordPress using the Editorial Calendar plugin is to create new drafts in the calendar view. You can then move these empty drafts around the calendar.
This trick can also come in handy if you work with multiple authors. Simply use the calendar view to create drafts for all of your planned posts, and then assign these drafts to your authors.
In this way, you can make sure everyone knows exactly what they’re working on, and when those posts are due.
To create a new post, simply hover over the day when you plan to publish this content. Then, click on the New Post link when it appears.
This opens a popup. To start, type a name for your post into the Title field.
You can also choose the time when WordPress will publish this content.
You can always change the date and time later, so don’t worry about getting this right the first time around.
The Status dropdown is set to Draft by default. This means that the Editorial Calendar will create a draft without setting it to go live automatically at your chosen date and time.
If you want WordPress to publish this post automatically, then open the Status dropdown and choose Scheduled.
This popup even has a Content area where you can write your post.
The Content area doesn’t include the formatting settings you get with the full WordPress post editor, but it’s good for adding a quick summary of what the post should cover.
If you need to use the full WordPress editor, then Editorial Calendar has a handy shortcut. Simply hover over the post in the calendar view. Then, click on the Edit link.
This will open the post in the standard WordPress editor. Another option is to head over to Posts » All Posts. You can now find your new draft, and open it for editing.
We hope this article helped you to learn how to schedule WordPress posts in bulk. You may also want to see our guide on how to get a free email domain, or our expert pick of the best HR payroll software for small business.
If you liked this article, then please subscribe to our YouTube Channel for WordPress video tutorials. You can also find us on Twitter and Facebook.
The post How to Bulk Schedule Posts in WordPress (Step by Step) first appeared on WPBeginner.