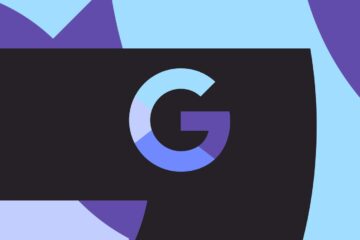Blue Ocean’s Dashboard:
Whenever you open the Blue Ocean, the default view (screen) that comes out is known as the Blue Ocean’s Dashboard. The Blue Ocean’s dashboard shows the pipeline project’s overview, which is currently running on the Jenkins instance.
The Blue Ocean’s Dashboard view can be categorized into three parts:
- Navigation bar
- Pipeline list
- Favorite list
Navigation bar:
The Blue Ocean’s Dashboard has a blue colored navigation bar at the top of the screen. This bar is also divided into two sections:
- Upper part: The common section of the navigation bar has dark blue color at the top of the screen. This part is fixed, i.e., it will be visible on every page of the Blue Ocean, which makes Blue Ocean more user friendly. On the left side of the upper art, Jenkins name is defined, and on the right side, four sections will be available, which are given below:
- Pipeline: This section is pre-selected and will show all about the pipeline project.
- Administration: This administration section will be available just after the pipeline section that will perform all of the administrative tasks.
- Exit button: This exit button is denoted by an arrow in a square box. Once you click on this, you will exit from the Blue Ocean and will be redirected to the Jenkins dashboard. You can use this feature from every page of the Blue Ocean.
- Log out: By clicking on this, you will be logged out from the Jenkins server.
- Lower part: It is the bottom section of the navigation bar and is also known as the navigation bar’s contextual section. It is not a fixed section; it is changeable. The contextual section will be changed according to the current Blue Ocean’s page that you are viewing.
Since the Blue Ocean dashboard comes with a pre-selected pipeline section by default in the upper part, the lower part comes with options related to the pipeline. On the left side of the lower part name of the section will be given, which you selected in the upper part, but by default, the pipeline is written because you are viewing the pipeline page of Blue Ocean. The options provided in this section are given below:
- Search Pipeline: The search pipeline field will also be given on the lower left side. It will be available on the side of the name “Pipeline.” This field is used to filter the pipeline list. If you have a large number of pipelines, then this field is very useful. It will show you all the items from your repository containing the same text that you entered into the search field.
- New Pipeline: It is a button, and it will be available on the lower right side. If you want to create a new pipeline process, then the “New Pipeline” button is used.
Pipelines list:
The pipelines list is the default view of the Blue Ocean’s Dashboard because it comes with a pre-selected pipelines section in the upper part of the navigation bar. Although it is changeable when you use the Blue Ocean in Jenkins, then you will find only the pipeline list on its dashboard.
The pipeline list especially shows every phase of every single pipeline project which is created on the Jenkins instance. It also displays some other features related to the pipeline process.
If a single pipeline process is being selected from the list, then the pipeline list will display the following information about it:
- Name: It shows the selected pipeline name in the dashboard among all pipelines project.
- Health: it displays the health of the selected pipeline means it tells about the current status of the pipeline process.
- Branch: The dashboard also displays all the branches related to the current pipeline process.
- Pull requests: The pull request is denoted with PRs. It also shows how many pull requests are there related to the current pipeline process.
- Star sign: The star sign indicates the favorite pipeline process. It tells that the current pipeline process is added in the favorite section or not. You can add a pipeline as a favorite just by a single click on a star sign. You can also do the same for removing a pipeline process from the favorite section.
When you click on an item (a single pipeline process) in the pipeline list, it will take you to the activity view of that selected pipeline process and display all the activity and status of that pipeline process on the dashboard.
Favorite List:
The favorite list will be available just above the default pipelines list in the dashboard. It will be visible on the screen only when there will be at least one pipeline process added as a favorite in your favorite list. The favorite list will show all the pipeline process which you have added to favorites. You can add multiple pipeline process as a favorite in your favorite list, but at least one is mandatory to be noticeable in the favorite list section on the dashboard screen.
You can add an item to be favorite by clicking on the star sign. This star sign is part of the pipeline list. When you click on the star sign, it toggles between these two following actions:
Add favorite: When you click on the star sign, its design will convert from outline shape to solid shape. The favorite pipeline is denoted by a solid star sign (ì).
Remove favorite: Removing from the favorite section is the same as adding to the favorite section. When you click on the star sign, its design will convert from solid shape to outline shape. The favorite pipeline is denoted by an outlined star sign (¶).
When you remove an item or a pipeline process from the favorite list, the list is also removed from the interface.
This list provides the key information about the pipeline process, and you can take action for a core subset of that item, which is accessible by the user in the pipeline list. The key information about these favorite pipelines are:
- Run status,
- Repository’s branches,
- Time,
- Hash commit, etc.
The favorite list shows the current running status of a pipeline process and all of its related repository’s branches having (current pipeline process) dependency. The favorite list also displays the other details of the item (pipeline process), like the initial part of the hash commit and the running time of the pipeline process.
The favorite list also has some icons, which are clickable. These icons indicate the run or re-run of the pipeline process on a given repository branch.
Note: A user should only add a pipeline process to be favorite on that basis if he wants to keep an eye on that pipeline process at a regular interval of time. If you want to add a specific branch of your pipeline process into the favorite sections, it can be done through the Activity View section of that pipeline process.
Blue Ocean adds the related pull requests of the currently running pipeline process automatically to the favorite list when pull requests keep a run that has changed.
When you click on a pipeline process in the favorite list, it opens all of the pipeline run details for the recent run on the base of its repository.
Health icons:
The Blue Ocean shows the entire health of the pipeline process with the help of health icons. The health icon of a pipeline is directly proportional to the number of passing builds in that pipeline.
The health icon of a pipeline process will be changing based on builds in the pipeline. It is dependent on the number of recent builds that have been passed in the pipeline process. As the number of passing builds increases, the pipeline process’s health will also increase, and if the build interrupts, then the health of the pipeline goes down.
Health icons in the dashboard represent the entire health of the pipeline; on the other hand, health icons in the branches of the Activity view section will show the branch’s overall health. You can see the health of each branch by clicking on them. Here, the health icons are given below:
- Sunny
- Partially sunny
- Cloudy
- Raining
- Thunderstorm
Sunny: It shows that your pipeline process is in the last stage that is about to complete. This health icon is the last health icon that will be visible on the Blue Ocean’s dashboard. It represents that more than 80% of builds are passed in the pipeline process, and very few minutes remain to complete the whole pipeline process. This health icon is denoted by “Õ.”
Partially sunny: This health icon represents that more than 60% but less than 80% of builds are completed in the pipeline process. This health icon is denoted by “Ö.”
Cloudy: This health icon represents that more than 40% but less than 60% of builds are completed in the pipeline process. You can say that it is the midpoint of your pipeline process. Half of the builds in the pipeline are completed. This health icon is denoted by “Ù.”
Raining: It is the second stage of your pipeline process. This health icon represents that more than 20% but less than 40% of builds are completed in the pipeline process. This health icon is denoted by “Ú.”
Thunderstorm: It is the first stage of the pipeline process. When you start a pipeline process, this is the first icon that will appear on the Blue Ocean’s dashboard. This health icon represents that less than 20% of builds are completed in the pipeline process. It means the pipeline is recently started. This health icon is denoted by “Ü.”
Note: It is not essential that every pipeline will reach Sunny (health icon); it is dependent on the builds that are running in the pipeline. The higher amount of builds run, the easier it would be to reach sunny. In case only a few builds succeed, then it shows cloudy on the Blue Ocean’s dashboard.
Pictorial representation of the Health icons:
Run Status:
Blue Ocean shows the run status of every pipeline process. There is a set of icons available to represent the run status of a pipeline. It also shows the run status of a branch of the pipeline. The run status of a pipeline is given below:
- In progress
- Passed
- Unstable
- Failed
- Aborted
In Progress: This run status tells us that the current build is under execution process in the pipeline.
Passed: The run status “Passed” tells us that the current build has no errors, and it is normally executed without any interruption. Everything is up to the mark and satisfies all the regions.
Unstable: This run status tells us that the current build has some common errors, which can be easily solved. A build comes in an unstable state when the build is successfully created by the developer and executed normally, but one or more publishing results are not up to the mark as per the user requirements.
Failed: This run status tells us that the current build has got some dangerous error that occurred during the compilation and interrupts the execution process in the pipeline. These errors are the main errors, and most of the time, these are related code (like syntax error, logical error, etc.). It can’t be resolved easily.
Aborted: This run status tells us that the current build is breaking down before achieving its goal, which means the execution process didn’t complete. Example: Timeout Error. The build also goes into the abort state when the user stops the process manually.