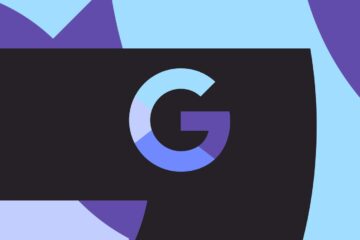Activity View in Blue Ocean:
Blue Ocean’s activity view displays all the activity of a single pipeline process on the screen. Activity view has a navigation bar on the screen, which contains all the options related to the pipeline process.
Navigation bar:
Activity view has its navigation bar attached with the standard navigation bar at the top. It will be displayed just below the main navigation bar of the Blue Ocean. The navigation bar of the Blue Ocean will be in Dark Blue color, and the navigation bar of the activity view will be in light blue color.
The local navigation bar includes the following area related to a single pipeline:
- Pipeline Name
- Favorite Toggle
- Tabs
- Activity
- Branches
- Pull Request
Pipeline Name: On the left side of the navigation bar, the name of the selected pipeline will be displayed. When you click on this, by default, it displays the activity tab, and you can see the list of recently completed or currently in progress runs.
Favorite Toggle: It is a favorite icon, represented by an outlined star sign, i.e., “¶”; by clicking on this icon, you can add the branch of the pipeline to your favorite list. Then you can also access this branch from the favorite list available on the Blue Ocean’s dashboard. This icon will also be available on the left side of the navigation bar and will be displayed on the right side of the pipeline name.
Tabs: These tabs will be available on the right side of the navigation bar. You can see the activity view of the tabs by clicking on them. These tabs are:
- Activity: The “Activity” tab is the default tab of the “Activity View” section. It displays the list of all the recently completed or currently in progress runs. Every line in the list shows the following details about the current build:
- Status: This section shows the run status of the current build. It uses the run status icon to display the status.
- Run: You can bring up the “pipeline run details” of a run by clicking on them.
- Commit: Here, the commit information being provided related to each run.
- Branch/Pull Request: You can filter the given list according to the branch or pull requests by clicking on the drop-down in the header. This drop-down has only two options: Branch and Pull Request.
- Duration: This section shows the execution time of the build. It displays the total time taken by each run in completing the execution process.
- Completed: This section displays the time when the build is completed or aborted.
- Stop symbol: You can stop the currently “in progress” builds from here. This symbol is denoted by a solid square “n” inside a circle. By clicking on this symbol, you can abort the currently running build.
- Re-run symbol: The re-run symbol is denoted by a counter-clockwise arrow “Q.” You can re-run the builds from here that have been completed just by clicking on the icon.
- Branches: The branches tab displays the list of all branches that have completed or currently running builds in the selected pipeline. Each row in the list will display the details of the branches. These details are:
- Status
- Branch
- Commit
- Completed
The above four sections are the same as it was in the “activity” tab. But here they will display the details about the branches.
- Health: This section displays the overall health of the branch based on the latest runs. It will display health with the help of health icons.
- Edit symbol: This symbol is denoted by a pencil (similar to a pencil) icon “$.” When you click on this symbol, it will open the “Pipeline editor” for that specific branch.
- Play symbol: This symbol’s action is the same as the re-run symbol, available in the “activity” tab. The play symbol is denoted by a solid triangle inside a circle “u.” It is also used to re-run the completed builds.
- Favorite symbol: It is used to add or remove a specified branch from the favorite list.
- Pull Request: The pull requests tab displays the list of all pull requests which are completed or currently in progress. Each row of the list displays the following details:
- Status
- Summery
- Author
- Completed
- Stop symbol
- Play symbol
Pull Request does not show health icons. You can’t edit and mark any pull request as a favorite from here.