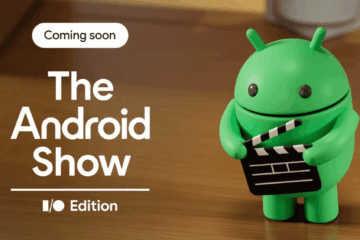Sales dashboards are visual representations of your sales data.
In theory, sales metrics are relatively straightforward—reps are either selling or they’re not. But as a sales manager or executive, you know that sales is actually much more complex than this.
Businesses rely on data for strategic decision-making, and sales data is arguably the most important. Looking at raw data isn’t very useful, which is why sales dashboards are so helpful.
These tools make it easy to track your most important sales metrics and KPIs in real-time, without manual number-crunching. By visualizing your sales data, it’s much easier to analyze overall sales performance.
What to Expect When Building a Sales Dashboard
Sales dashboards might seem a bit intimidating, especially if you’re a beginner or you’ve never been through this process before. Fortunately, the entire process of building a sales dashboard can be summarized in five simple steps:
- Choose Your Sales Dashboard Software
- Determine How the Dashboard Will Be Used
- Create a New Dashboard
- Customize Your Dashboard’s Visual Settings
- Analyze the Reports
The Good
Creating a sales dashboard is easy. You don’t need to have any technical knowledge, coding skills, and you won’t have to crunch any numbers on your own.
Modern business software, sales tools, and CRM software typically come with pre-built dashboards you can customize to fit your needs. It’s just a matter of connecting your data and choosing the filters you want.
Sales dashboards can pull data in real-time, so you don’t have to wait until the end of the week, month, or quarter to see what’s going on. You can have up-to-the-minute insights for all your sales analytics.
The visual aspect of sales data is also a top benefit. It’s much easier to analyze data when presented on a chart or a graph than scanning raw numbers.
This at-a-glance visibility ultimately translates to better decision making and faster decision making.
Historically, sales managers and executives were forced to create dashboards manually by taking sales data on a spreadsheet and building graphs in Excel—this is extremely inefficient. What would sometimes take a full day’s work can now be accomplished with the click of a button—as long as you’re using the right CRM software.
Most sales dashboard software comes with many different templates right out of the box. So you can choose a template based on the most common sales reports.
For example, you create a single dashboard with reports on deals won, deals lost, closed deals vs. goals, open deals, and more. The dashboard will display all of this information at once, so you don’t have to bounce back and forth between multiple reports.
You can also select a template based on your role—sales managers and sales reps typically need to see different data.
The Bad
While sales dashboards are extremely useful, there are still some challenges to keep in mind as you’re going through this process.
For starters, your sales dashboard will only be as good as your data. If your data-collection methods are incomplete or inaccurate, the information on the dashboard will suffer.
Depending on your data source, the compatibility may not be universal with the software you’re using to build the dashboard. To bridge this gap, you might have to make some exports, file conversions, or manually input data to put in your dashboard.
All of this defeats the purpose of using a sales dashboard in the first place, which is why it’s in your best interest to build sales dashboards directly within your CRM software.
As previously mentioned, sales dashboards make it easier to analyze reports—but the reports still need to be analyzed. Dashboards won’t actually tell you what needs to be done. So if you’re unable to read the reports accurately, you’ll have trouble using that information to make business decisions.
Step 1: Choose Your Sales Dashboard Software
The first thing you need to do is determine exactly where you’ll be building the sales dashboard.
There are a few categories of sales dashboard tools to consider and countless choices within each of those categories. We’ll take a closer look at those options below, and I’ll explain the best (and easiest) option for most businesses.
CRM Software
Creating a sales dashboard with CRM (customer relationship management) software will be the best choice for most of you. It’s fast, easy, and all of your sales data should already be in this system.
I like using a CRM system compared to a standalone sales dashboard tool because it reduces the need to switch between different platforms all the time. This is an inefficient use of your time, and there are just too many things that can go wrong.
For this tutorial, I’ll show you how to build a sales dashboard with HubSpot.
HubSpot is one of the most popular CRM solutions for sales, marketing, and support teams alike. It’s trusted by over 100,000 businesses throughout 120+ countries worldwide.
The software is easy to use, and the CRM platform is 100% free. You can sign up in less than a minute and start building sales dashboards right away.
There are plenty of other great CRM systems with simple sales dashboard solutions as well. Salesforce and Zoho CRM are two additional options that are worth considering. Check out our entire list of the best CRM software to see in-depth reviews of our top recommendations.
Business Intelligence (BI) Software
It’s also possible to build a sales dashboard using a business intelligence software. Many of the best BI solutions on the market have robust reporting capabilities and visual dashboards customized with sales data.
The problem with using BI software for sales dashboards is the complexity. These systems aren’t as user-friendly as CRM software.
Large organizations with massive amounts of data beyond customer data rely on BI software for data warehousing and reporting on a higher level.
You typically need to be a bit more technical to use business intelligence software effectively. So if you’re a beginner, it’s probably best to steer clear of these solutions for a basic sales dashboard.
Spreadsheets
I do not recommend spreadsheets for sales dashboards.
They are time-consuming and require way too much manual work on your end to generate the reports you want. You won’t be able to view your data in real-time, and overall it’s just a messy solution.
If you currently have sales data saved in Excel or another spreadsheet, you can just import that data to your CRM software and create the dashboard there.
Step 2: Determine How the Dashboard Will Be Used
There’s no such thing as a “one-size-fits-all” sales dashboard. To build one effectively, you need to keep the end-user in mind before you get started.
Sales reps won’t be looking for the same type of reports as a sales manager. Managers won’t be reviewing the same data as the CMO or CFO.
Once you’ve determined who is using the dashboard, you’ll need to figure out how they’ll use it. Is it a sales manager who wants to check the board every week to see how their team keeps pace? Or is it an executive only needing to see quarterly reports?
One of the reasons I recommend HubSpot is because the software makes this step really easy. You can choose from different sales dashboard templates segmented by user roles.
Select Dashboards From the Reports Menu
Assuming you’ve already signed up for HubSpot, head over to your account home page to get started.
There’s a list of different menu options on the top-level navigation bar. Click on Reports at the far right and then select Dashboards from the drop-down menu.

Navigate to the Sales Dashboards in the Dashboard Library
This will bring you to the HubSpot dashboard library, which will ultimately be the place where you start to build your custom dashboards.
HubSpot has dashboards segmented into four main categories—sales, marketing, service, and CMS. Alternatively, you can start with a blank dashboard and add any custom reports that you want.
For our purposes right now, we’ll navigate to the Sales dashboards on the left side of the menu.

Depending on who will be using the sales dashboard, there are four templates to choose from:
- Sales Manager
- Sales Rep
- Sales Opportunity Review
- Sales
In total, 28 different reports can be run out-of-the-box within these categories.
For example, sales reps can create a dashboard with six different reports highlighting their monthly performance metrics. Sales managers can create a dashboard focused on reports for total team performance.
Step 3: Create a New Dashboard
Once you’ve narrowed down who will be using the dashboard and what they’ll be using it for, it’s time to officially build your sales dashboard.
Select a Sales Dashboard Template to Proceed
To get started, simply click on one of the sales dashboard templates in the dashboard library. As previously mentioned, you could always start with a blank dashboard, but it’s easier to start with a template.
For this example, I’m creating a sales rep dashboard.

Choose Your Reports
Next, you’ll need to determine which reports to include in the sales dashboard.
By default, the system will select all of the reports within the template you’ve chosen. But you can customize this by simply checking or unchecking the boxes next to each corresponding report.
Here’s an example of what this looks like for the sales rep template:

For this dashboard, I decided to omit the rep activity leaderboard and template performance reports.
In addition to the six reports listed above, other sales reports that you can generate with HubSpot include:
- Closed deal amount vs. goals
- Closed revenue by team member
- Activity leaderboard by team
- Open deals set to close this month
- Deals created totals vs. goal
- Activity leaderboards by sales rep
- Deals won this month
- Deals lost this month
- Quota attainment vs. goal
- Weighted pipeline forecast
- Time in deal stages
- Calls made vs. goal
- Meetings booked vs. goal
- Average purchase value
The list goes on and on. Again, these are typically segmented by templates for the end-user. Sales reps don’t necessarily need to know lots of the information listed above. But these reports are great for managers and executives for operational purposes.
Once you’ve determined which reports to include in the dashboard, click Next at the bottom right of the screen to continue.
Name the Dashboard and Customize the Viewing Permissions
It’s important to name your dashboard appropriately, as it will make your life easier over time.
For your first dashboard, it’s obvious what you’re tracking. But things can get confusing quickly once you have several different dashboards in your account.

I named the board Sales Rep Test Dashboard and gave everyone on the team view and edit access.
Click Create Dashboard at the bottom right corner of the screen when done.
Step 4: Customize Your Dashboard’s Visual Settings
HubSpot allows you to customize the visual aspects of your dashboard based on your preferences. This can all be managed with drag-and-drop functionality.
Since this is a sample tutorial, I don’t have any customer data in the CRM yet.
But you can easily adjust the size or position of different reports by clicking on the corresponding boxes. Here’s what it looks like when you start dragging the boxes around:

So instead of having four reports on this dashboard of equal sizes that aren’t in view at the same time, I can customize it to look like this:

Now everything fits on the screen at once, and I can make specific reports bigger than others for easy consumption.
Step 5: Analyze the Reports
Once the dashboard has been created and customized to your liking, it’s time to analyze the generated reports.
Here’s an example of what those reports could look like using HubSpot’s demo data:

You’ll also have the ability to filter your dashboard by date range, teams, owners, deal pipelines, or ticket pipelines. You can control these for the entire dashboard or individual reports, depending on what you’re looking for.
HubSpot makes it easy to clone dashboards, copy dashboard links, and share sales dashboards via email as well.
If you want to add a new report to your dashboard or delete an existing one, you can do so at any time without having to start over and create a new one from scratch.